📨 Email SMTP Settings
What is SMTP?
In this guide, we'll explore how to configure and manage Email SMTP settings in FormNX.
SMTP (Simple Mail Transfer Protocol) details are essential for sending email notifications from forms created within a workspace.
Let's go through the steps to add and manage Email SMTP settings in FormNX.
Adding Email SMTP Settings
Only workspace admin can add/edit/delete SMTP setting
FormNX allows you to configure these settings at the workspace level, providing flexibility to choose different SMTP configurations for various forms within the same workspace. This ensures that email notifications are sent using the correct SMTP details for each form.
To add new Email SMTP settings to a workspace in FormNX, follow these steps:
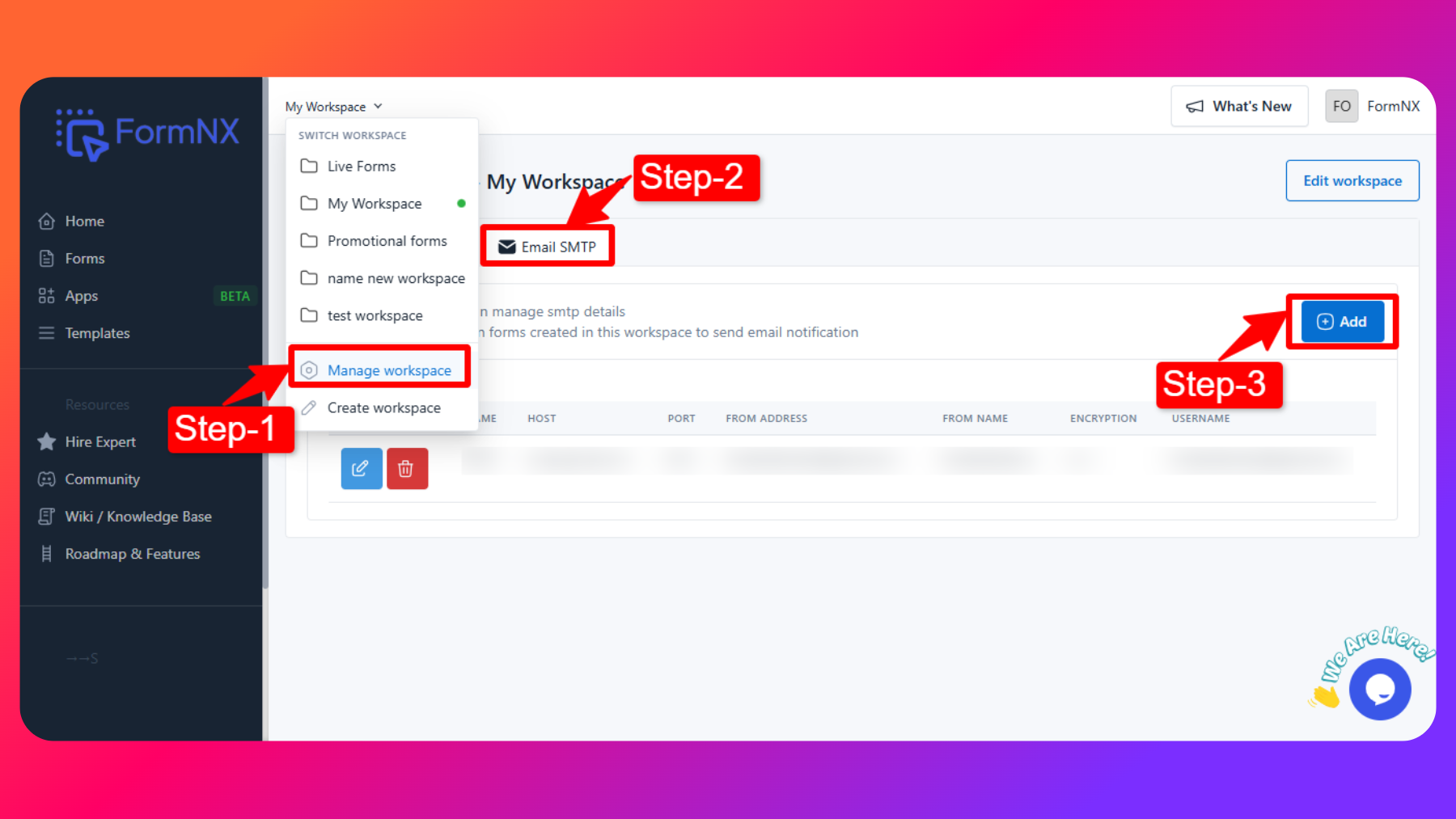
Access Manage Workspace: Log in to your FormNX account and navigate to the "Manage Workspace" section.
Navigate to "Email SMTP" Tab: Inside the "Manage Workspace" section, find the "Email SMTP" tab and click on it.
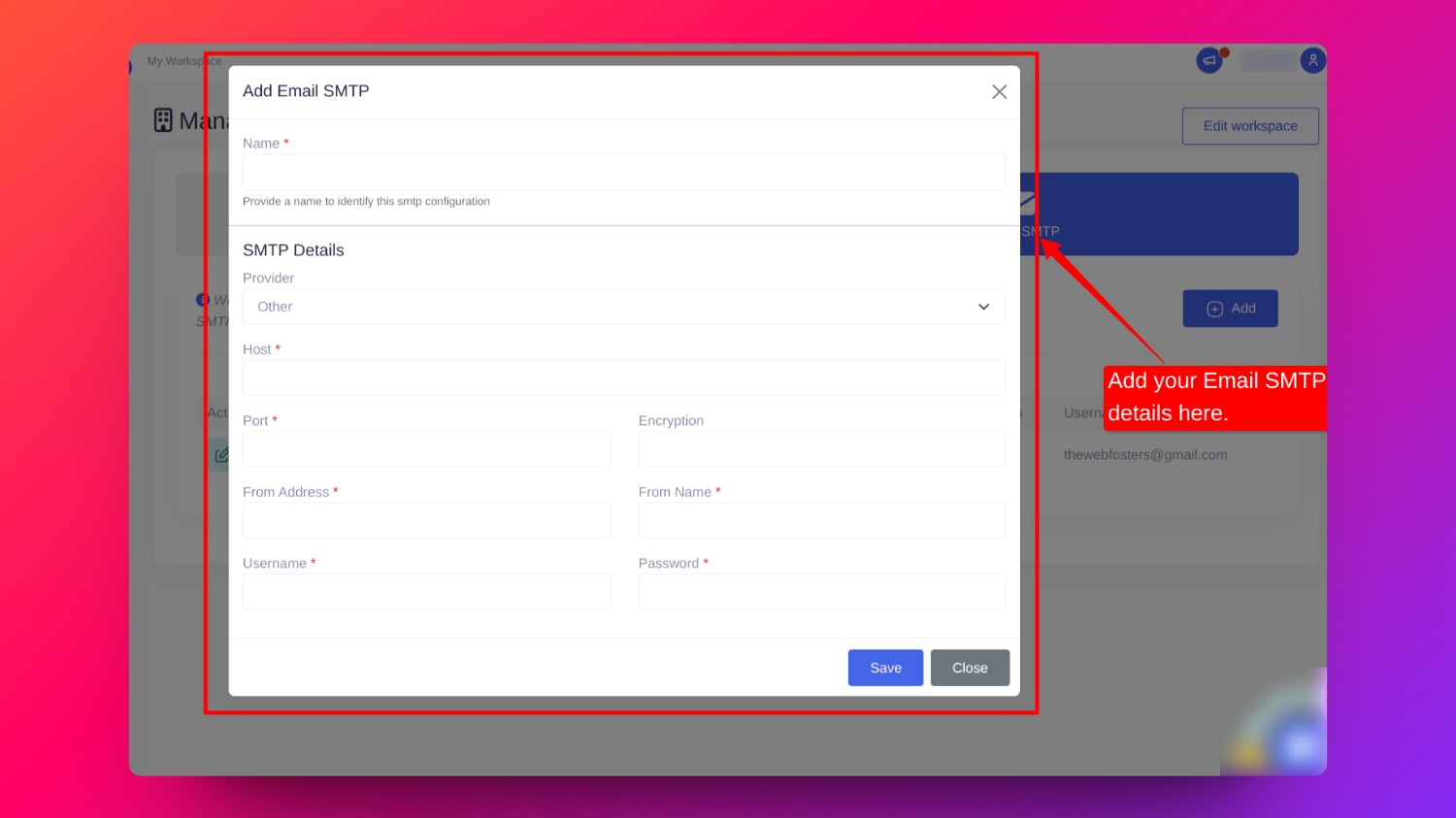
Select Provider or Choose "Other": Choose an SMTP provider from the dropdown list. If your provider is not listed, select "Other" to manually configure the settings.
Automatic or Manual Configuration: If you choose a specific provider, FormNX may automatically fill in some details. If you choose "Other," manually add the Host, Port, Encryption.
Add From Name, From Address, Username, and Password.
Validation: FormNX performs validation to ensure the correctness of the provided SMTP details. It sends a test email, and if the details are correct, they will be saved. If an error occurs, FormNX will display the error message.
Using Email SMTP in forms
To use Email SMTP in Forms, follow these steps:
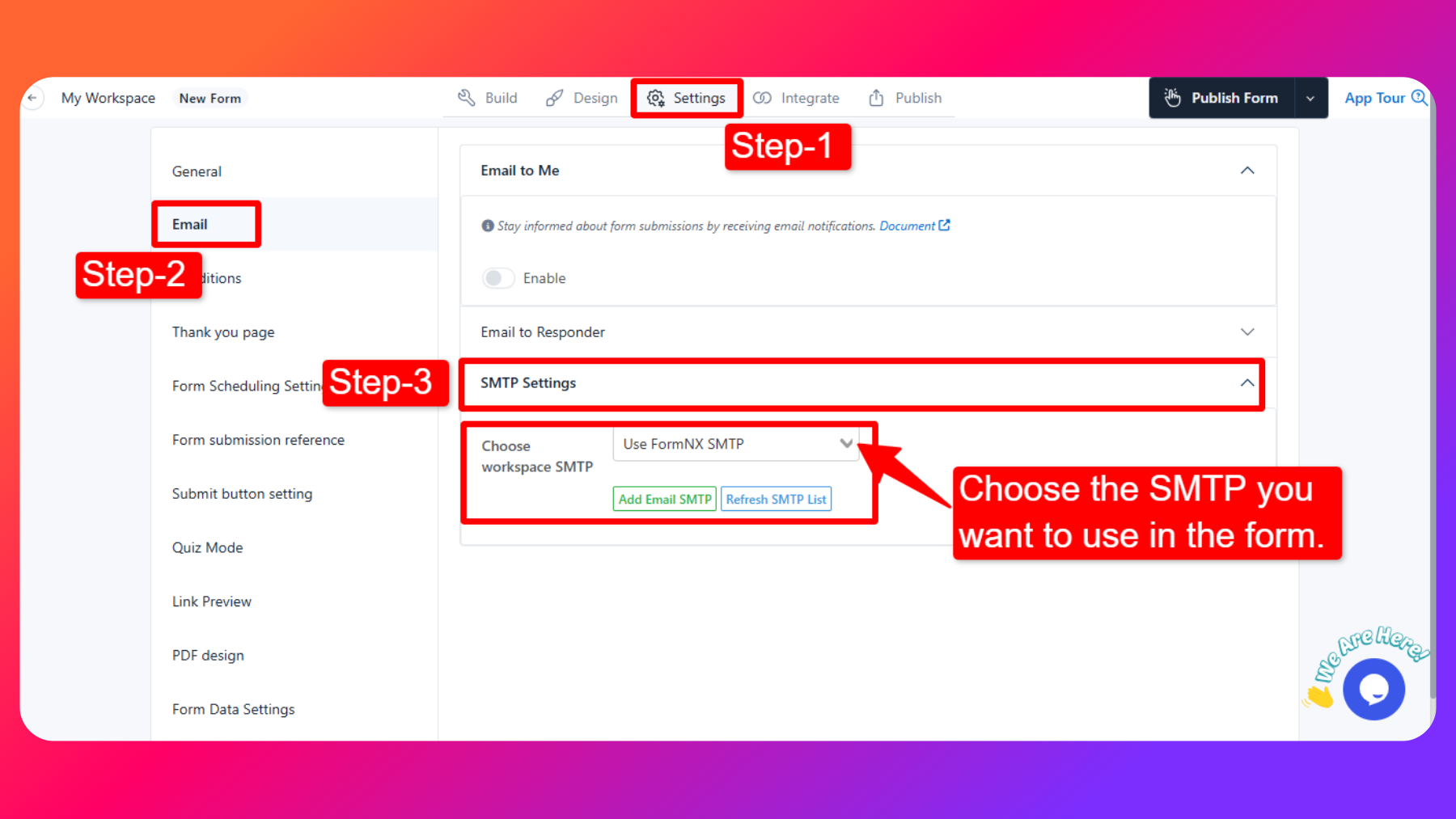
- To use a SMTP for sending emails inside the form builder go to Settings Tab.
- Then click on Email section.
- Click SMTP Settings: It will show list of SMTP, choose the SMTP you want to use in the form. And save the form.
Instruction for Gmail users
For Gmail users, here's how you can configure SMTP settings:
- SMTP Server: smtp.gmail.com
- Port: 465 (SSL) or 587 (TLS)
- From Address: Your Gmail address
- From Name: Your preferred sender name
- Username: Your Gmail username
- Password: Your Gmail password
- When you use 2-Step Verification, in that case use App Password in Password field (Instructions to create app password).
- Encryption: Choose SSL or TLS
Instruction for Yahoo Mail users
For Yahoo Mail users, here's how you can configure SMTP settings:
- SMTP Server: smtp.mail.yahoo.com
- Port: 465 (SSL) or 587 (TLS)
- From Address: Your Yahoo mail address/username
- From Name: Your preferred sender name
- Username: Enter Username same as From Address
- Password: Your Yahoo Mail password
- In Password field use App Password (Instructions to Generate an app password).
- Encryption: Choose SSL or TLS
Instruction for other users
If you are using an email provider other than Gmail & Yahoo Mail, you will need to refer to their documentation or contact their support for SMTP settings. Typically, you will need similar information such as SMTP server address, port, username, password, and encryption method.
FAQs
Can I add multiple Email SMTP settings in a workspace?
Yes, you can add multiple Email SMTP settings within a workspace. This flexibility allows you to choose the appropriate SMTP configuration for each form in the workspace.
What happens if the validation process fails?
If the validation process fails, FormNX will display an error message indicating the issue. Common issues include incorrect host, port, or authentication details. Review the error message and make the necessary corrections.
Is there a limit to the number of SMTP configurations I can add
We recommend that you add only SMTP that you need & not more than 4 to 5 SMTP.