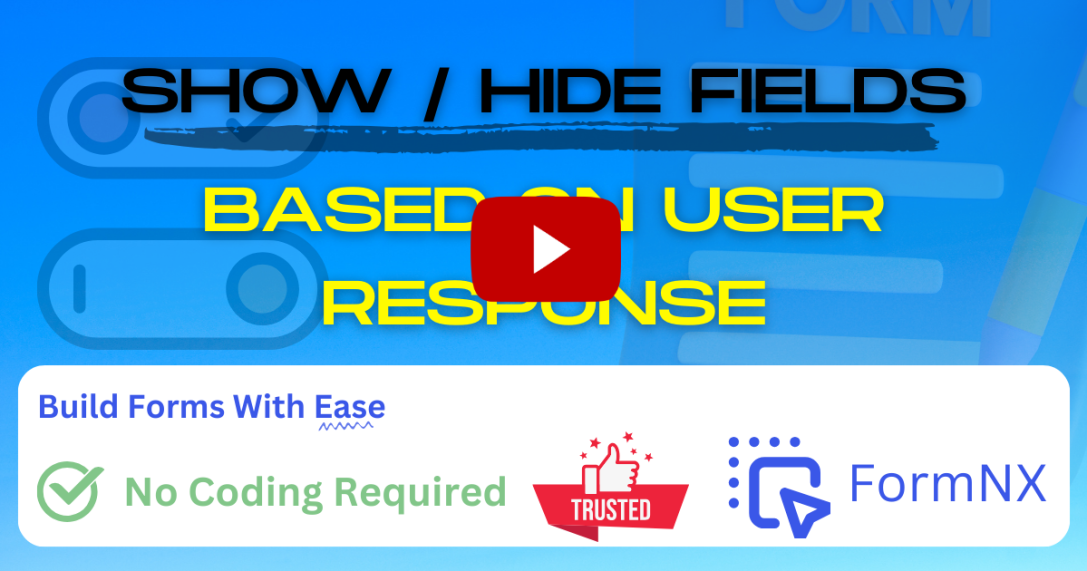🔀 Conditional Fields
Introduction to Conditional Fields
Conditional Fields is a feature in FormNX that allows you to make your forms more dynamic and user-friendly.
You can set up rules to control the visibility of form fields based on the responses users provide in other fields.
This helps streamline the form-filling process and ensures that users only see the fields that are relevant to their inputs.
📺 Video Demo
Creating Conditional Form fields
To create conditional logic/Form fields for your forms in FormNX, follow these steps:
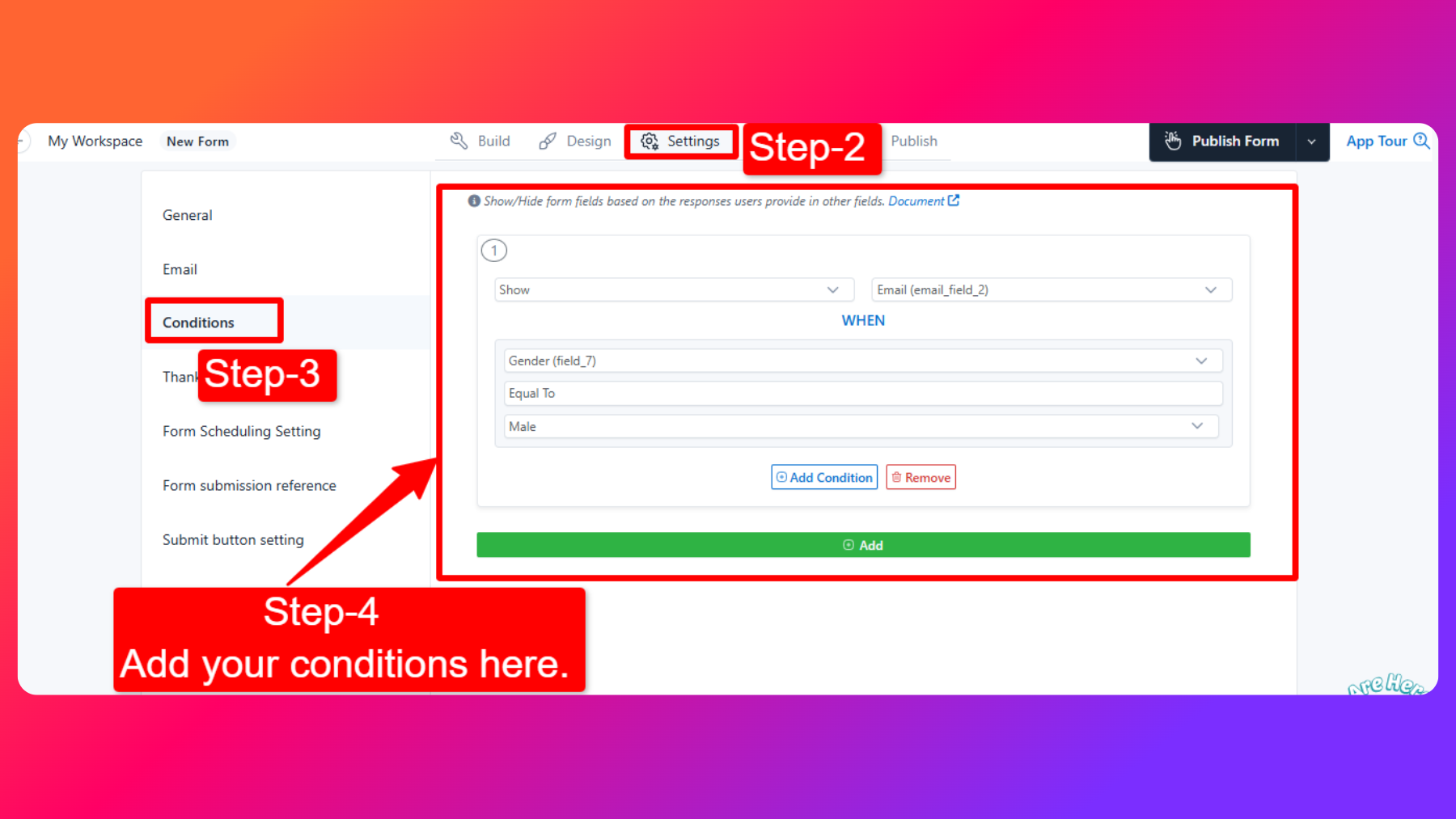
- Open Form Builder: Create a new form or click edit of existing form.
- Settings Tab: Click on Settings Tab in your form builder.
- Conditions Section: Click on conditions section under Settings tab in form builder
- Define Conditions: Add conditions based on your requirements. You can use conditions such as Equals, Not Equals, Empty, or Not Empty. For example, you can set a condition to show the field only if another field's value equals "Yes."
Show/Hide An Element when Different Element Equals To/Not Equals To/Empty/Not Empty value
- Save Your Changes: Don't forget to save your conditional logic settings by clicking on "Publish Form" button.
Directly add Conditional logic to show/hide the current element from elements setting
Here's how to use the Condition field:
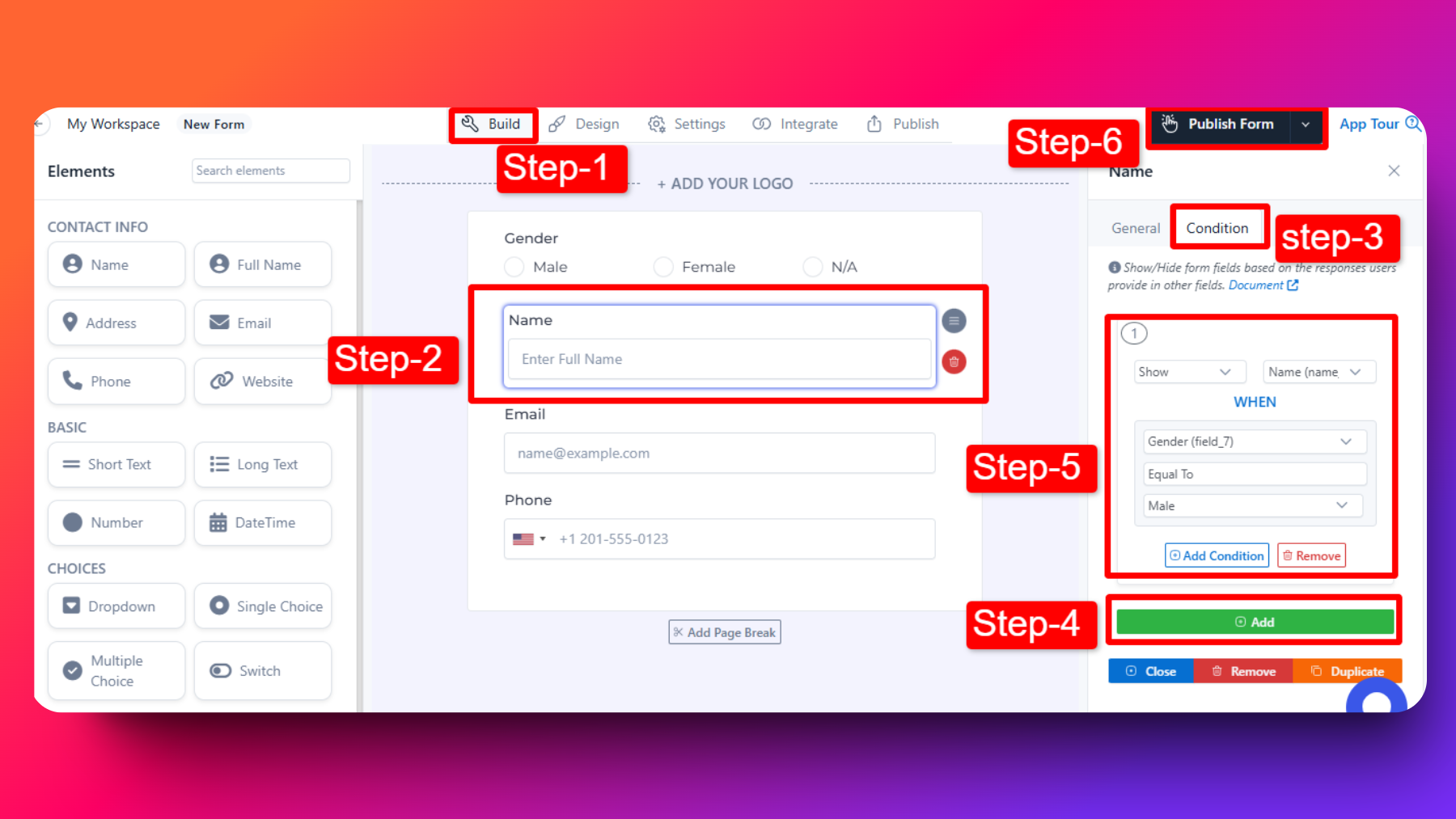
Open the Form Builder: In FormNX, open the form where you’d like to add conditional logic.
Select the Element: Click on the element for which you want to set a condition.
Find the Condition Section: On the right side, locate the “Condition” tab. This is where you'll set up rules for when the element should be shown or hidden.
Add a New Condition:
- Click Add Condition.
- Choose the element whose response will control the visibility of the current element (e.g., show currnt element based on a previous answer).
- Define the Rule:
- Select the trigger response that will show or hide your current element.
- For example, if you want to show this element only when the answer to another question is “Yes,” set the condition to display only if that element’s response is “Yes.”
- Save: Click on "Publish Form" to confirm your condition.
Example Use Cases of Conditional Fields:
Example 1: Show Additional Information
Suppose you have a survey form, and one of the questions is, "Do you own a pet?"
If the respondent answers "Yes," you can use conditional logic to show additional questions related to pet ownership, such as the type of pet and its name.
Condition: If "Do you own a pet?" equals "Yes" Action: Show fields "Pet Type" and "Pet Name"
Example 2: Employment Application
In an employment application form, you can use Conditional Fields to show different sections of the form based on the applicant's experience level.
For instance, show a "Skills Assessment" section only if the applicant selects "Experienced" as their experience level.
Condition: If "Experience Level" equals "Experienced" Action: Show the "Skills Assessment" section
These are just a few examples of how you can use Conditional Fields to create more dynamic and customized forms in FormNX.
FAQs
Can I apply multiple conditions to a single field?
Yes, you can apply multiple conditions to a single field. This allows for complex logic, such as showing a field when two different conditions are met simultaneously.
Is there a limit to the number of conditional rules I can create?
No, FormNX does not impose a strict limit on the number of conditional rules you can create. However, keep in mind that having less conditions increases form conversion.
Can i make conditional field as required or add any other validation in it?
Yes, You can make a conditional field as required or add any other validations. FormNX will automatically apply the validation only when the field is show in the interface to user.
What all field conditions does formNX supports?
Equals, Not Equals, Empty, or Not Empty field conditions are provided in formNX.