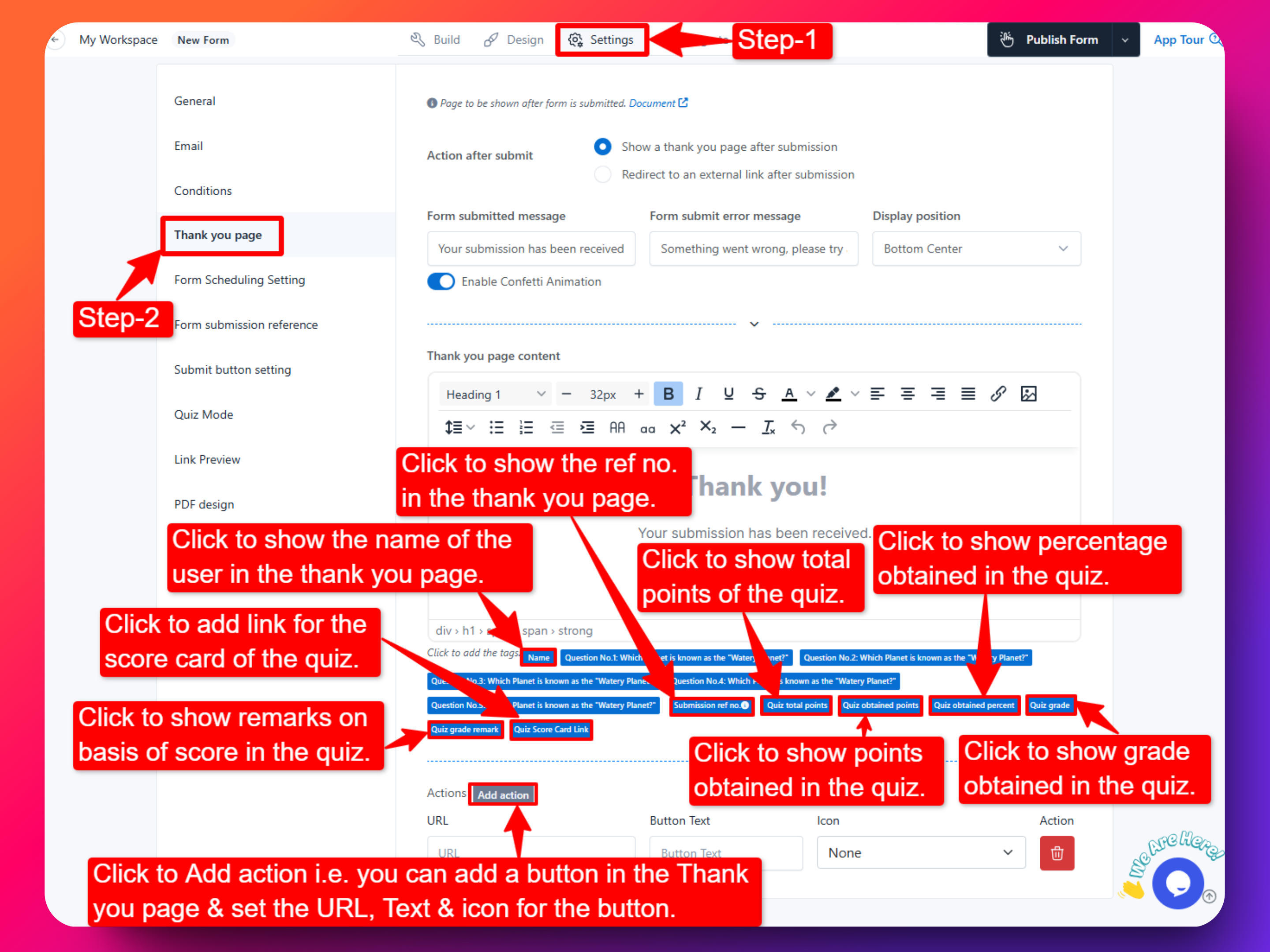🈴 Giving Grade or Category based on points scored
This guide will show how you can assign Grades and Remarks for your Quiz. Grades will be auto assigned to users based on correct answer points.
Setting Point Ranges:
- In the quiz, locate the "Grades" section.
- Enter the minimum and maximum range of points for each grade.
For example:
- Grade A: 90-100 points
- Grade B: 80-89 points
- Grade C: 70-79 points
- Grade D: 60-69 points
- Grade F: 0-59 points
You can customize the minimum and maximum Grade points according to your needs.
Assigning Grades:
- Once you've set the point ranges, assign grades accordingly.
- For each grade range, specify the corresponding grade like (A, B, C, etc.) according to your needs.
Adding Remarks:
Optionally, you can add remarks for each grade.These remarks can provide feedback or additional information based on the score achieved.
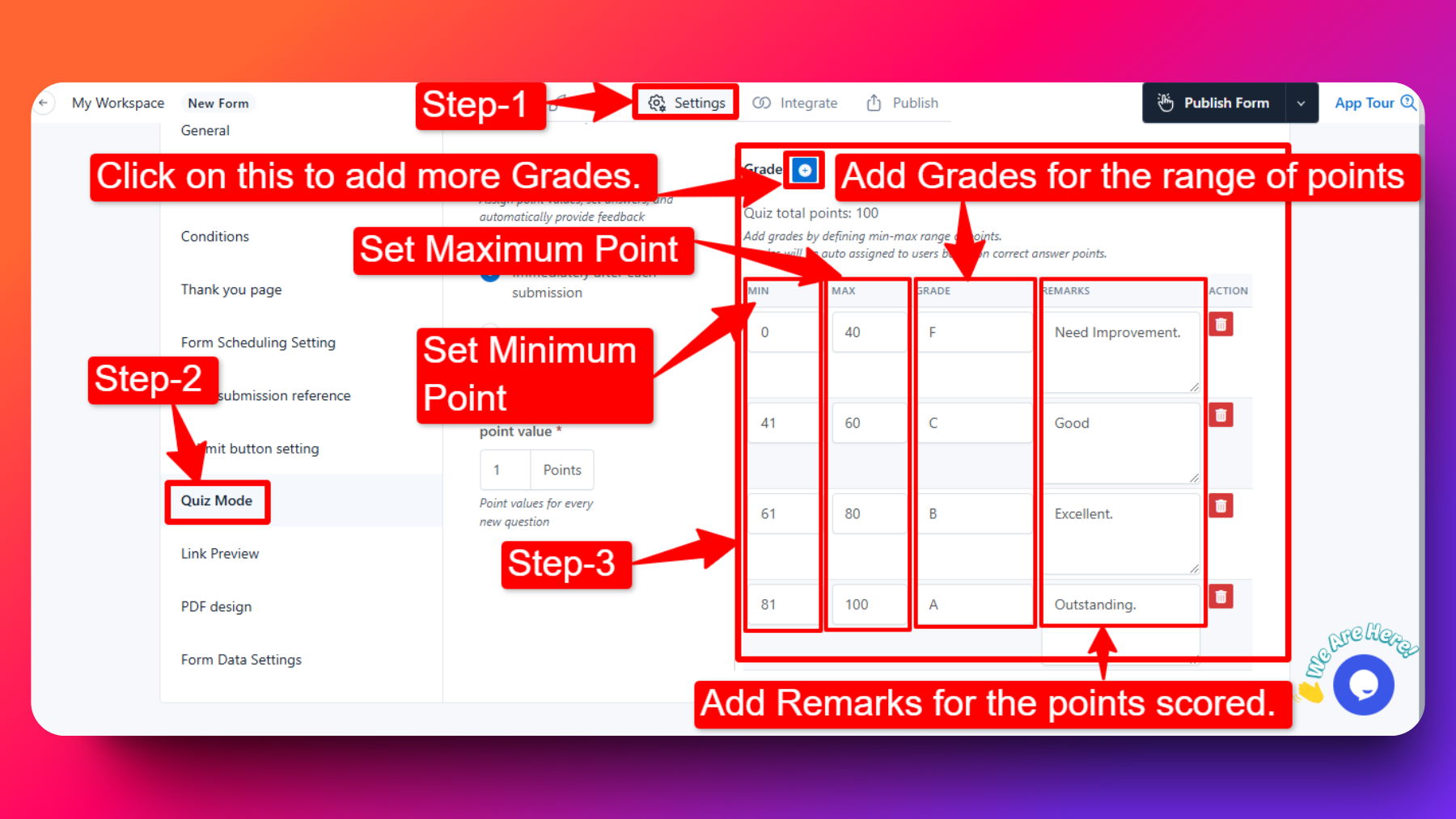
Sending Quiz Scores with Grades and Remarks to the User's Email
You can effeciently send quiz Scores of the users with grade, remarks and percentages obtained directly to their Email once they submitted the Quiz.
This guide will walk you through two different methods by which you can send quiz scores, grades, remarks, and percentages obtained by users via email:
- Via Email to Me
Refer to the screenshot below and follow the steps to send the report of the quiz o the user to your email:
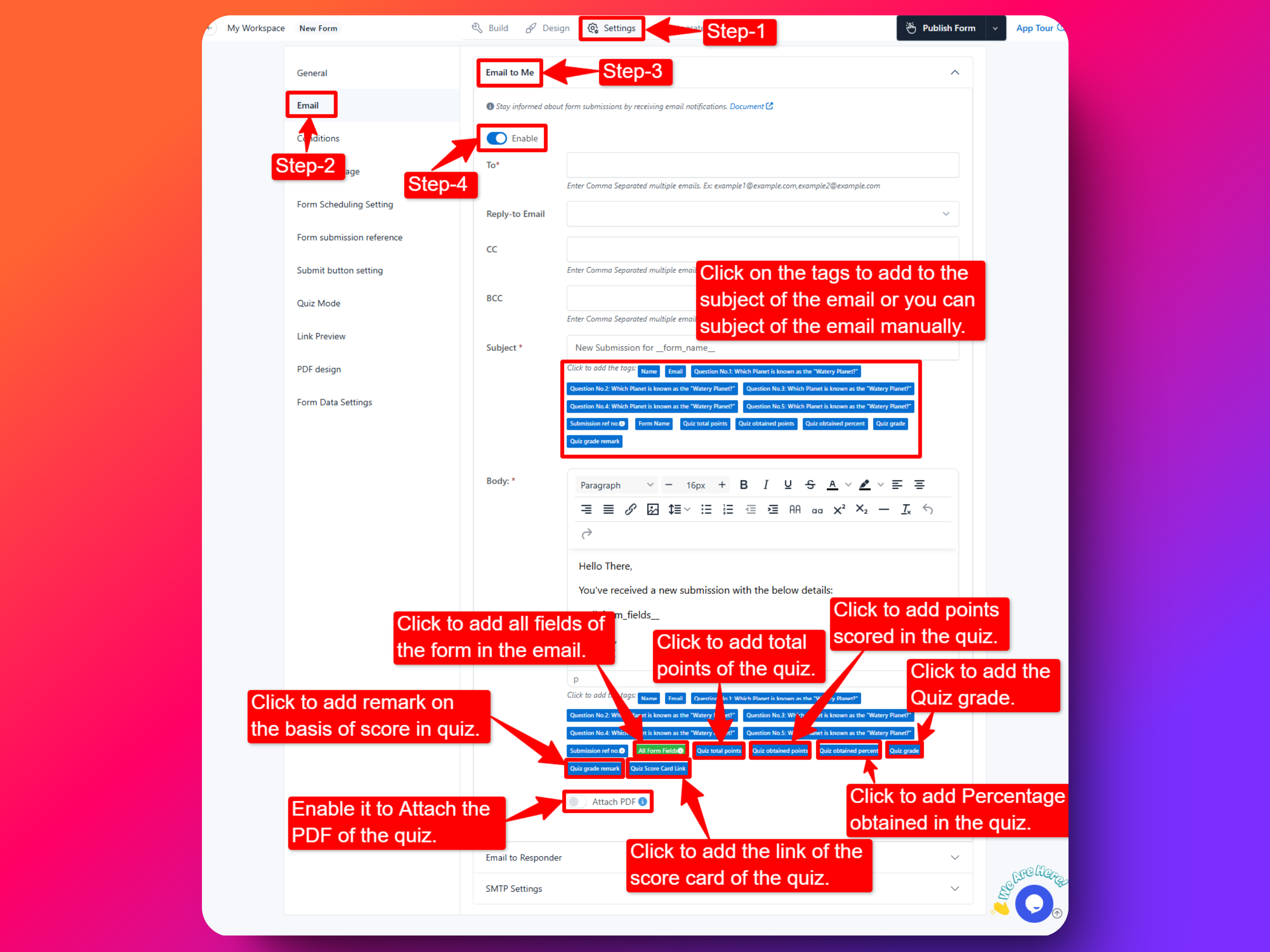
- Via Email to Responder
Refer to the screenshot below and follow the steps to send the Scores with grade and remarks of the quiz to the user's email:
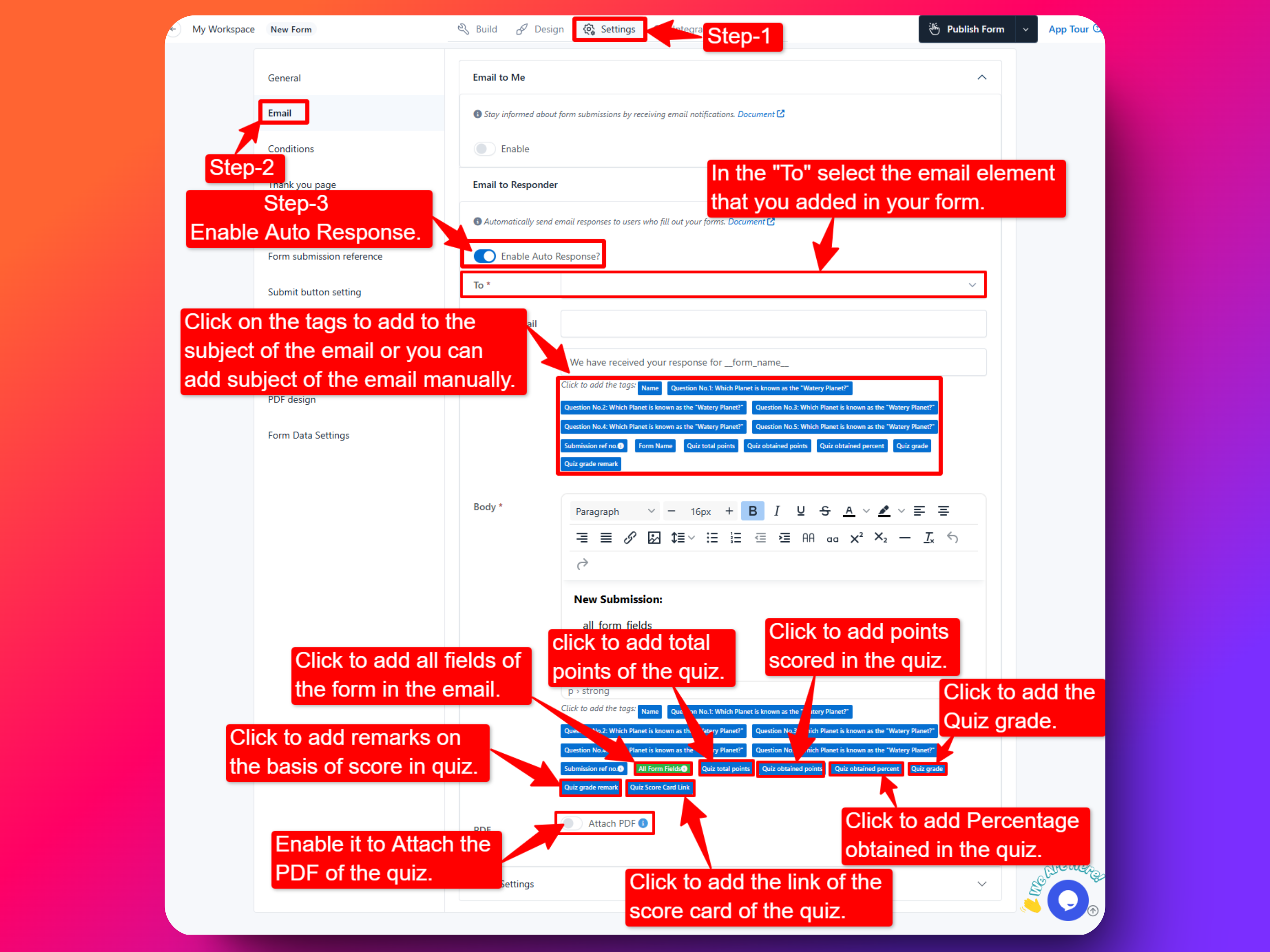
How to Add Points scored in the Quiz, Grades, Remarks, Percentage Obtained and other fields of the form in the Thank You Page ?
Refer to the screenshot below and follow the steps to add points scored in the Quiz, Grades, Remarks, Percentage Obtained and other fields of the form in the Thank You Page: