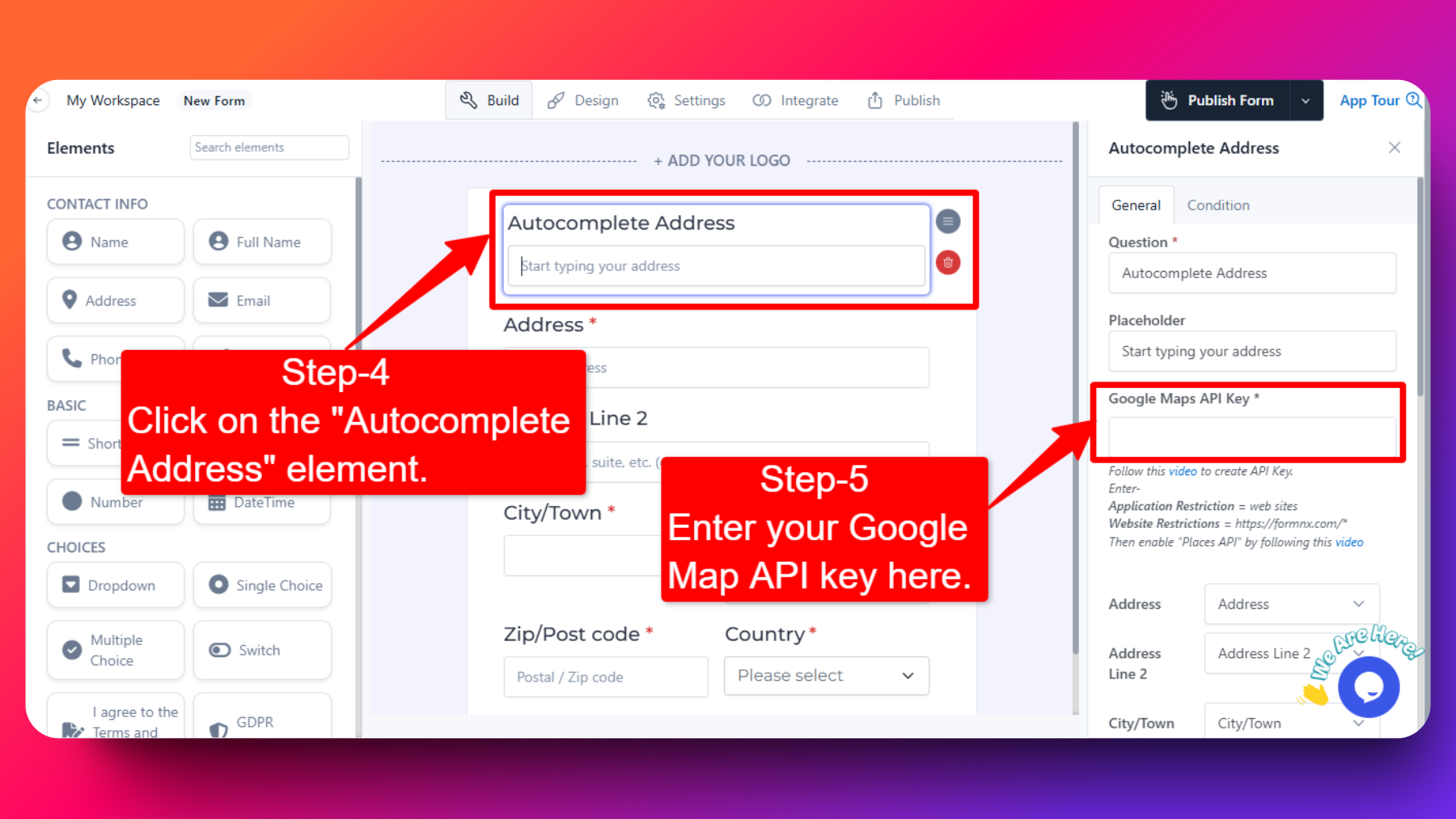🏘️ Address Field
How to add Address Field to your Form?
To add a address field to your form, follow these simple steps:
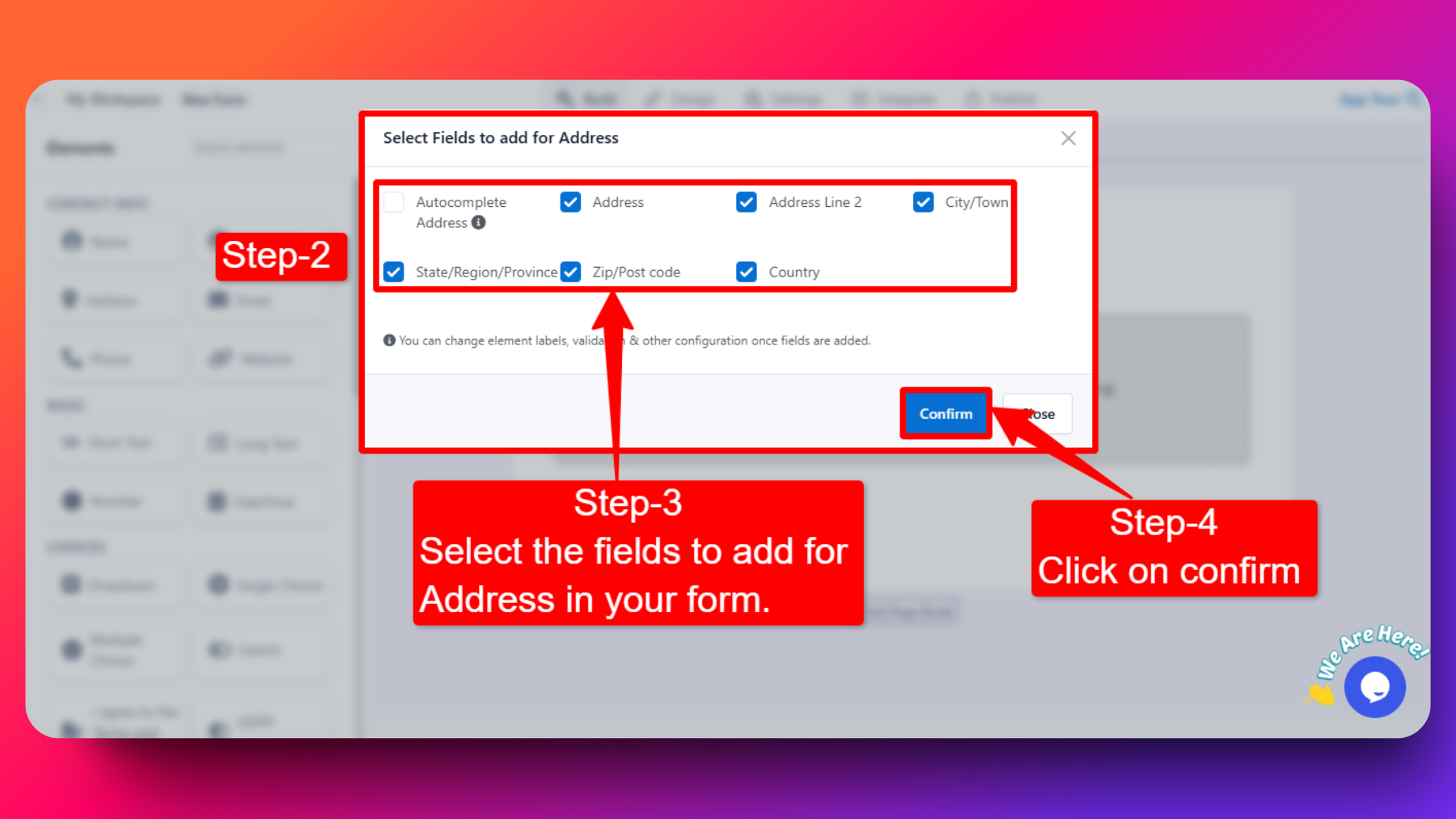
Step-1: Just click on the Address element to add the element to your form.
Step-2: After click on the Address field element, a modal will automatically open.
In this modal, you'll see various options for address details:
- Address Line 1
- Address Line 2
- City
- State
- Zip Code
- Country
Step-3: Once you've customized the Address field options according to your requirements, then click on the "Confirm" button in the modal to confirm your selections.
Step-4: You can also customize element labels, validation & other configurations. Click on the element in the form, and a panel will open on the left side, and you can make changes according to your needs from there.
🌍 Autocomplete Address Verified by Google
FormNX offers a powerful feature that streamlines address entry using Google's Autocomplete technology.
This feature simplifies the process of entering addresses, ensures verified accuracy, and automatically populates the address fields for a seamless user experience.
Key Features:
✨ Google-Powered Autocomplete:
Users can enter an address in a single field, similar to Google Maps, and receive autocomplete suggestions for accurate addresses.
✨ Automatic Field Population:
Once the correct address is selected, the form automatically fills in separate fields for street, zip code, city, and country. This eliminates the need for manual entry and reduces the risk of errors.
Benefits:
🏠 Easy Address Entry:
Simplify the process of entering addresses with smart autocomplete. Users only need to start typing, and the autocomplete suggestions will guide them to the correct address.
✅ Verified Accuracy:
Ensure addresses are correct and standardized with Google's verification. This reduces the chances of incorrect or incomplete address entries.
📝 Seamless Integration:
Automatically populate address fields for a streamlined user experience. The integration with Google's Autocomplete not only speeds up the process but also enhances the overall user experience by reducing the number of fields users need to fill out manually.
How to Use Autocomplete Address
Follow the below steps to know the how to use AutoComplete Adress feature in your forms:
Step-1: Just click on the "Address" field element to add the element to your form.
Step-2: Enable the "Autocomplete Address" option.
Step-3: Click on the Confirm Button to save the settings to activate Autocomple Address feature.
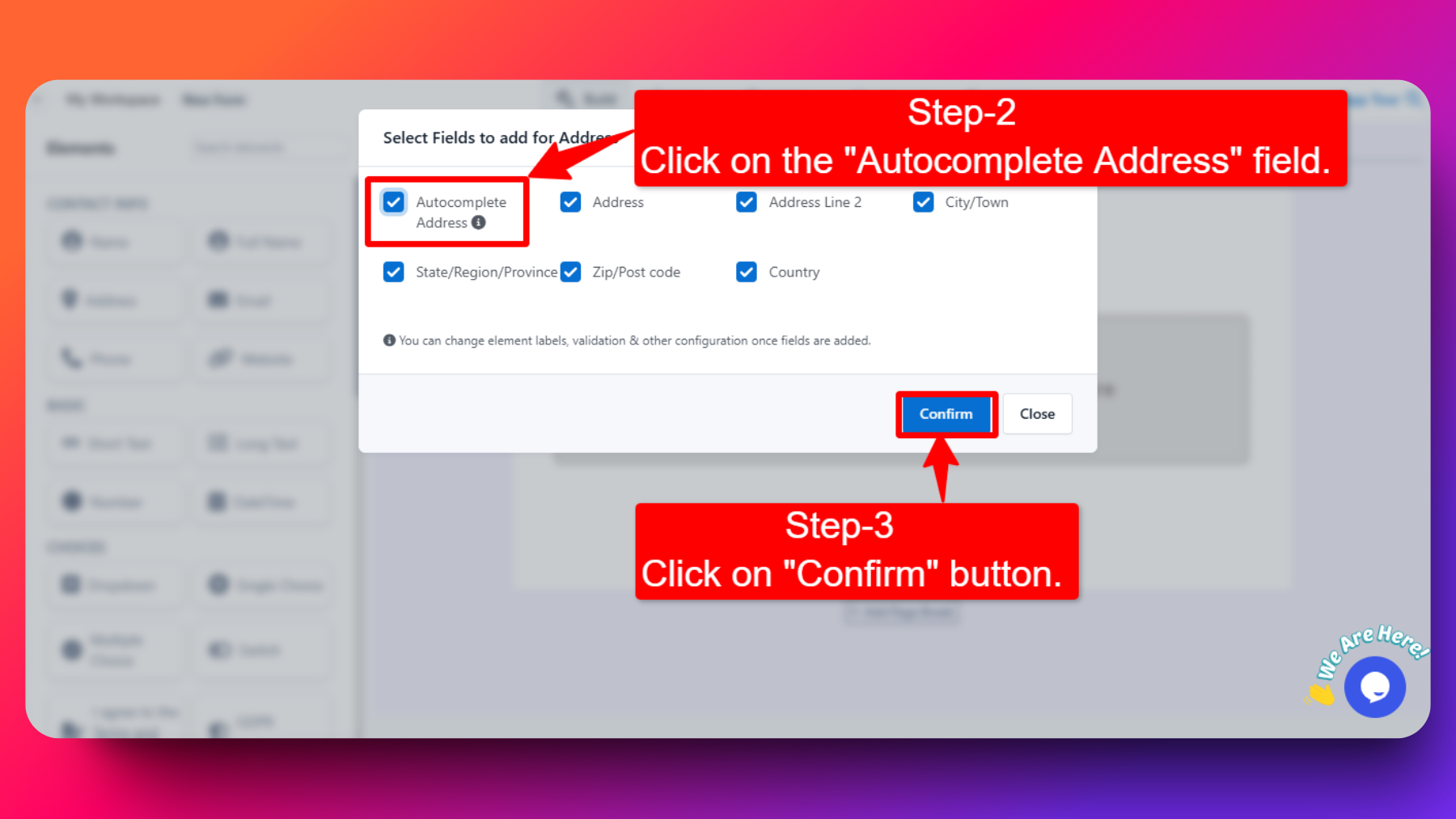
Step-4: Click on the Autocomplete Address Field element.
Step-5: Now Enter your "Google Map API key" in the Google Map API key field under the Autocomple Address.
Follow the steps given in interface to get the Google Map Api Key